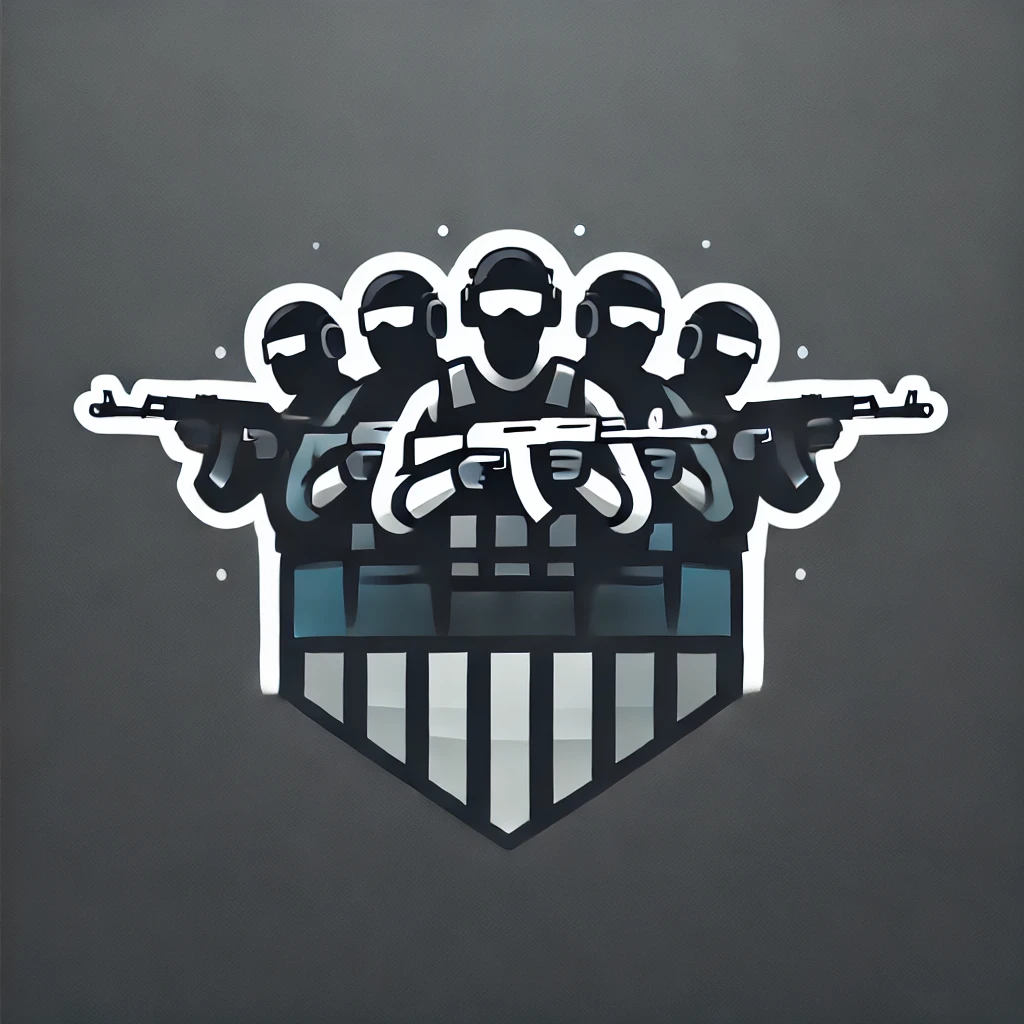Installing Low-Latency Kernel on Ubuntu
The low-latency kernel is optimized for systems that require minimal latency, which is crucial for Counter-Strike game servers. In competitive gaming, especially Counter-Strike, even milliseconds of delay can impact player performance and gameplay experience.
Why Low-Latency Kernel for Counter-Strike Servers?
Counter-Strike is an extremely latency-sensitive game where:
- Player actions like shooting and movement need to be processed as quickly as possible
- Lower system latency gives players better hit registration and movement accuracy
- Competitive play demands minimal delay between player input and server response
- High-performance servers need to handle 10+ concurrent players with minimal lag
A low-latency kernel helps achieve these requirements by:
- Minimizing processing delays in the operating system
- Providing more predictable response times
- Reducing system jitter and inconsistencies
- Optimizing CPU scheduling for real-time game server processes
- Improving network packet processing speed
For Counter-Strike servers, the target is to maintain system latency yo ensure optimal competitive gameplay. The low-latency kernel is a key component in achieving this goal alongside proper server configuration.
Prerequisites
This guide provides instructions for installing the low-latency kernel on Ubuntu systems.
WARNING
- Not all applications require a low-latency kernel
- The low-latency kernel sacrifices some throughput for better latency
- Keep both standard and low-latency kernels installed for testing and backup
Installation Steps
Update your package lists and install the low-latency kernel:
bashapt update apt install linux-lowlatencyOnce installation is complete, reboot your system:
bashreboot nowAfter rebooting, verify that the low-latency kernel is active:
bashuname -rThe output should show "lowlatency" in the kernel version.
Kernel Parameter Optimization
After installing the low-latency kernel, you'll want to optimize several kernel parameters for better performance:
Configure TCP and system parameters by editing sysctl configuration:
bashnano /etc/sysctl.confAdd or modify the following lines:
bash# TCP Low Latency Settings net.ipv4.tcp_low_latency = 1 net.ipv4.tcp_congestion_control = cubicNext, apply the changes by running:
bashsysctl -pVerify the settings:
bash# Check TCP settings sysctl net.ipv4.tcp_low_latency sysctl net.ipv4.tcp_congestion_control
INFO
For even better low-latency performance, consider setting your CPU Governor to "performance" mode and ensuring this setting persists after reboot.
Reverting to Standard Kernel
If needed, you can switch back to the standard kernel:
- Boot into the standard kernel from GRUB menu
- Remove the low-latency kernel:bash
apt remove linux-lowlatency LOWLAT_PACKAGES=$(dpkg --list | grep lowlatency | awk '{print $2}') apt purge -y $LOWLAT_PACKAGES update-grub